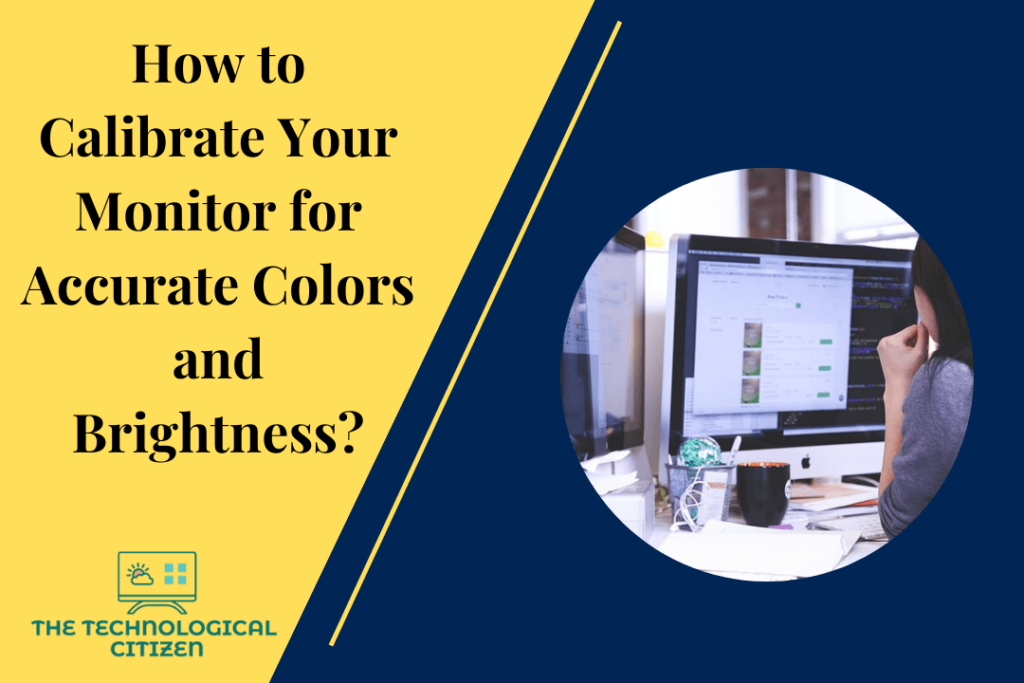Almost all monitors tend to change in color, brightness, contrast, etc., as time passes. Calibration is a crucial process that enables the monitor to maintain high accuracy on its display qualities despite age.
It is advisable to calibrate a monitor once a month. Calibrating helps with maintaining color accuracy, better contrast, etc., and helps with the device’s longevity. You can also achieve other benefits like better reliability, standardized image outputs, etc., through regular monitor calibration.
The article below explores how to calibrate your monitor for accurate color and brightness. It also details the best tools and software for effective monitor calibration.

How can I improve my monitor color accuracy?
The most common way to improve your monitor’s color accuracy is by properly calibrating it. You can use a colorimeter tool to adjust the display settings and calibrate the monitor correctly. Or else you can hire a professional to do the same.
The section below explains some basic steps of calibration that you can try to do on your own.
Backlight Calibration
The Backlight setting of a computer monitor helps to optimize the background light of an image, helping it to appear brighter. Adjusting the Backlight feature does not affect the color or picture accuracy on the screen. So, you can adjust it as per your liking. In specific monitor models, Backlight is termed as Brightness.
Contrast and Brightness Calibration
Contrast and brightness are two critical features of the monitor display. The Brightness setting primarily deals with the management of darker colors. Contrast helps differentiate the brighter and darker spots on the screen better.
Several monitor models have a Black Boost setting within the contrast settings that help adjust the black color’s intensity on the screen.
Picture Mode Calibration
Picture Mode is one of the primary display settings from which you can start calibrating your monitor. This is a pre-made setting with various templates and styles that the user can choose from.
You can experiment with the various picture modes using a colorimeter and choose the one that is the best one for your viewing preferences. The various picture modes include standard, dynamic, cinematic, etc.
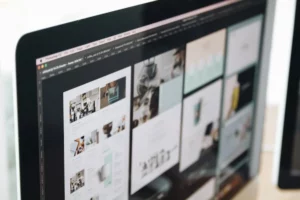
Sharpness Calibration
Sharpness calibration is one of the easiest calibration processes to carry out. But despite the easiness, it significantly changes the look of the visuals on the screen. Low sharpness would create a blurry visual, whereas high sharpness would create odd-looking visuals.
One of the easiest ways to calibrate sharpness is to put the value to the highest and then gradually lower it until the visuals appear sharp enough and clear.
White Balance Calibration
White Balance indicates the balance of different grey shades that appear on the screen. The white balance enables the viewer to distinguish the colors from each other appropriately. It also helps in the balancing of brightness on the screen.
But it is a bit difficult to calibrate the white balance without the right equipment. If you cannot find the right equipment for white balance calibration, it is better to leave it at the default setting.
What are the best Color calibration settings for monitors?
The section below breaks down the best color calibration settings for monitors. But it is to be reminded that the settings change based on the monitor model, and thus, the values mentioned below cannot be considered universal.
Reset the Settings
The first and foremost step for any calibration setting is to reset the system properly. The monitor should be set on a factory reset mode and clear off all the unnecessary default settings.
While beginning, it is also essential to let the screen warm up for a solid thirty minutes to ensure the best color and shade quality.
Backlight Brightness
The ideal backlight brightness falls between 80 cd/m2 and 140 cd/m2. Even if you do not have the right equipment to measure the exact value, you can match the monitor backlight to the room lighting.
Gamma
Gamma is the value with which we can measure the accuracy of the intermediate color tones on the screen. The standard value of Gamma on monitors is 2.2. This value is ideal for graphic designing, editing, and many other general purposes. All the best editing-compatible monitor models use this gamma value in their settings.
Color Temperature
The ideal color temperature of a monitor depends and varies on the monitor model. But a standard value would be 6500K. High color temperature values would give a blueish tint to the visuals, whereas lower color temperature provides a yellow shade to the screen.
Color Gamut
Color gamut is, by definition, the total range of colors a monitor can produce. Choosing the widest color gamuts is always ideal for getting the most accurate visuals on the screen. It is advisable to choose the sRGB settings for the color gamut.
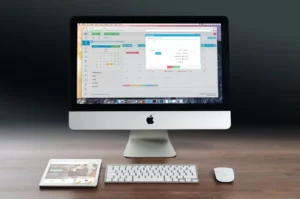
Summary
Calibrating a monitor enables it to achieve the best display qualities. Although you can calibrate specific display settings, it is always ideal to use a professional calibrator or tools like a colorimeter for the purpose.
You can adjust various display features through monitor calibration like backlight, contrast, brightness, white balance, sharpness, picture mode, etc. Calibrating your monitor every once in a while would help with the accuracy of the visuals on the screen.
FAQs
1. How to calibrate your monitor for graphic design?
To calibrate your monitor for graphic design, go to the Display Settings and adjust the gamma values, brightness, contrast ratio, and color levels. Once the necessary adjustments are made, you must confirm the Current Settings option to enable them.
2. How do color calibrate your monitor for photo editing?
The steps to color calibrate your monitor for photo editing starts with going to the Control Panel of your monitor. You can find this setting at the Start option of your monitor. From the Control Panel, click on the Appearance and Personalization option. Now, choose the Display option and choose the Calibrate Color option from the options that appear. You can change the necessary value here to make it suitable for photo editing and save them afterward.