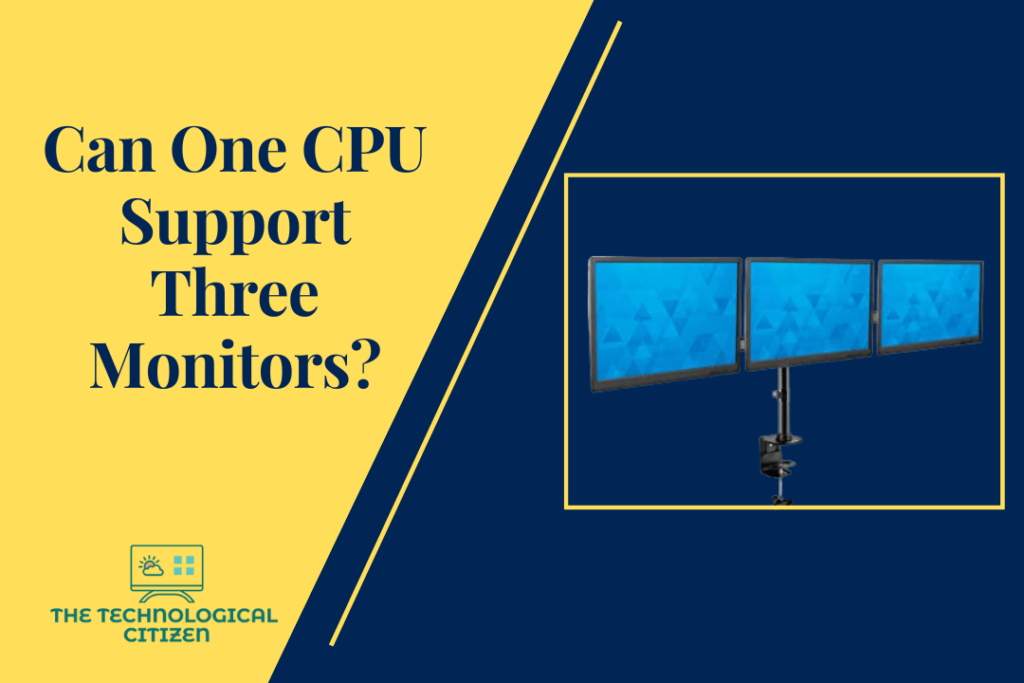Users can easily boost the productivity of their devices by connecting three monitors to the CPU. Multiple CPUs support three or more monitors, rather, there are ways in which the users can hook up to 3 or more monitors to 1 single computer. Let us see how.
Can one CPU support three monitors?
A computer will need the proper Software and hardware for supporting 3 monitors simultaneously. Even the one that has a good amount of physical video outputs may not support 3 monitors if the graphic hardware’s driver lacks support for the three displays.
There are incredible diversities in PC hardware which means there is no easy and fast rule to determine whether your PC of yours supports 3 monitors. Instead, you need to check out the physical connectors that are available & the published specifications related to the graphics hardware of your PC.

The users can tally those physical video outputs that are available with one glance at the ports of their PC. But 2 common exceptions should be noted. At the time, most desktops can handle only video connections from 1 graphics solution. You cannot use video output that comes from a motherboard with a video card’s video output if there is one installed.
How to connect 3 monitors to 1 computer?
Sometimes the users need a center of command whether they are working with various documents, coding, or gaming. Here is how to add 3 monitors to your computer of yours.

- Connect every monitor to power & turn every monitor on.
- Now examine the ports that are there on your PC of yours for determining the video outputs that are available for you.
- Examine the available video inputs on the 3 monitors that you will be using. It is not necessary for the ports that are there on your PC to match those that are there on your monitors of yours. But you will need an adapter or a cable with individual connections if they seem different. Displayport and HDMI are two very common video connections.
- Connect the cable for the 1st monitor to the PC & next to the monitor. If the PC can detect the monitor & displays an image, repeat this for your 2nd monitor & finally the 3rd.
- Right-click on the desktop of windows &click display settings.
- You’ll see a diagram right at the display menu top. If it’s the 1st time connecting more than one monitor, that diagram will show 1 rectangle with all the numbers together. Scroll down for finding the multiple displays option. Now tap the drop-down field & extend these displays.
- Scroll back to your display menu which will show 3 rectangles now, each labeled with numbers. Change the diagram for making each rectangle’s location approximately identical to the physical location of each monitor on the desk.